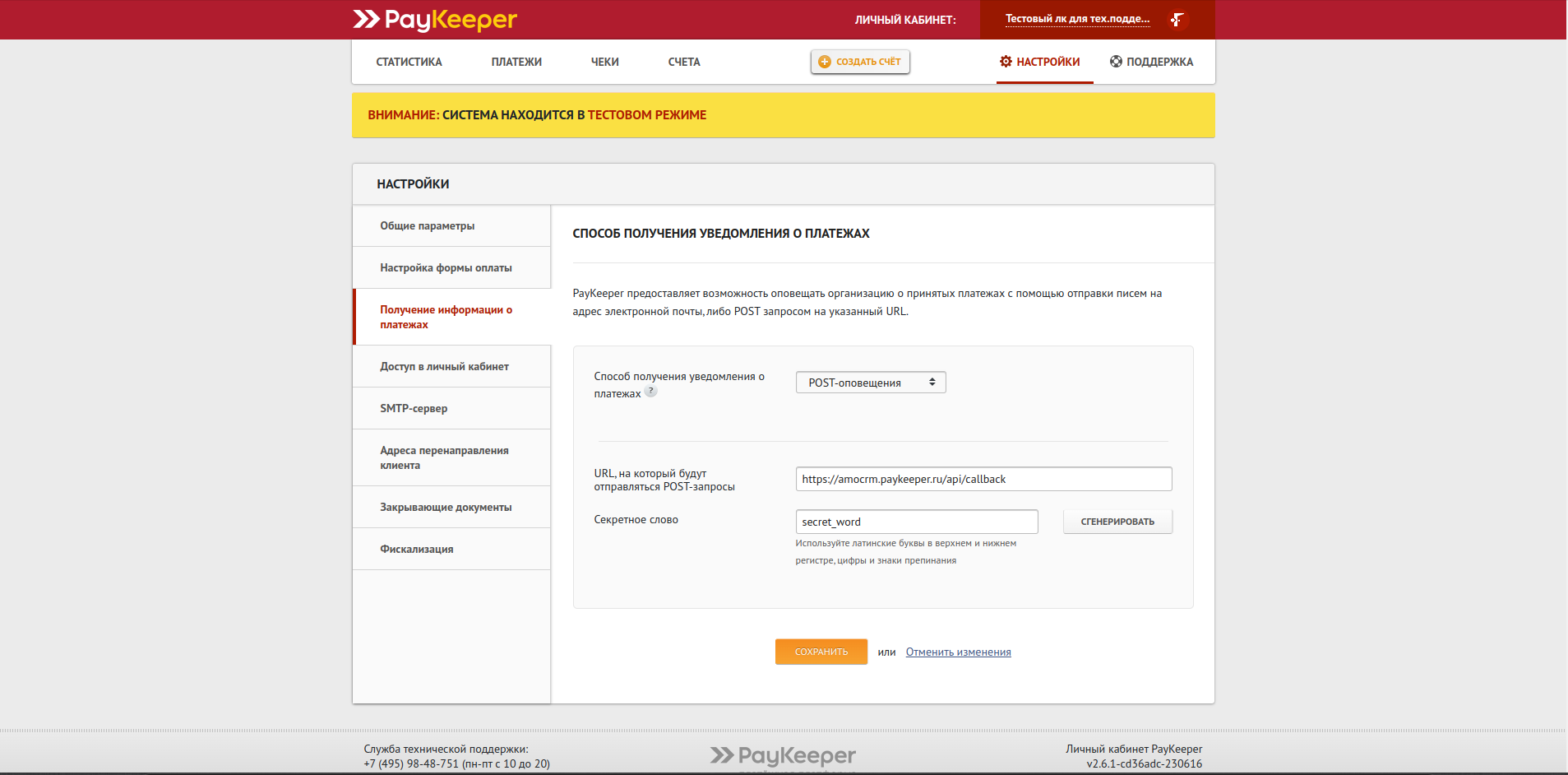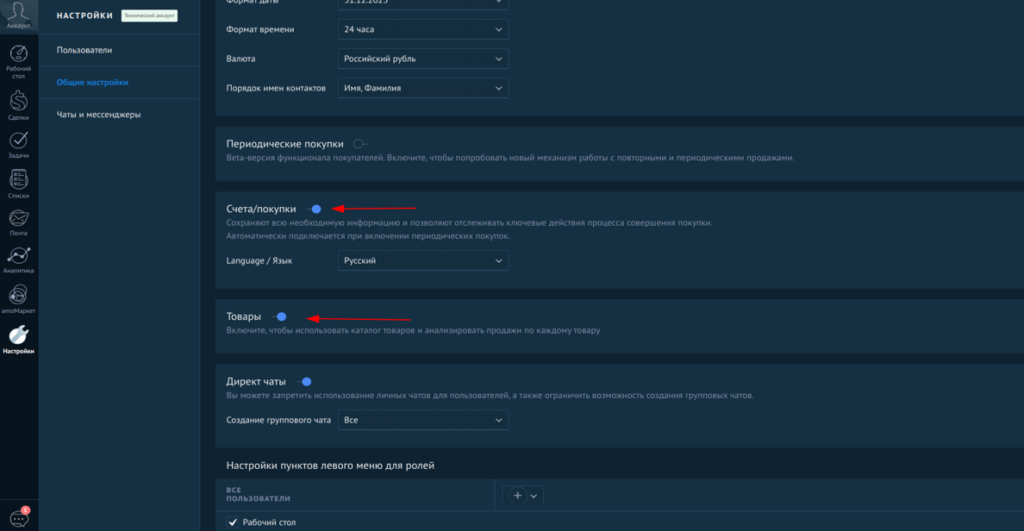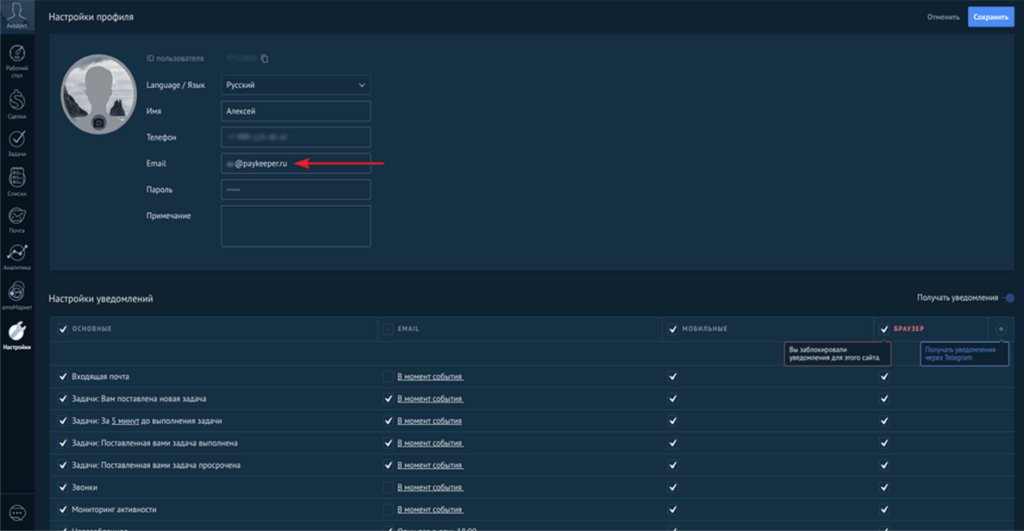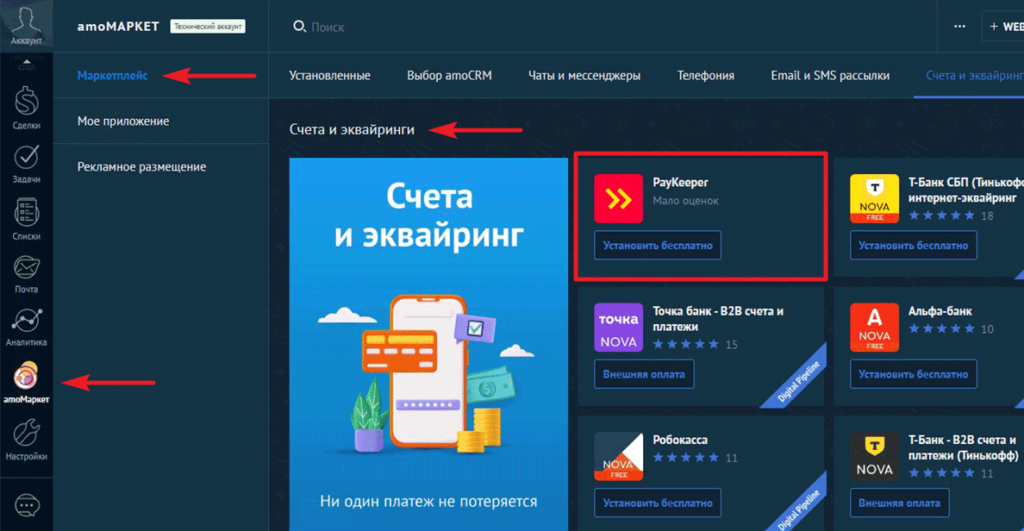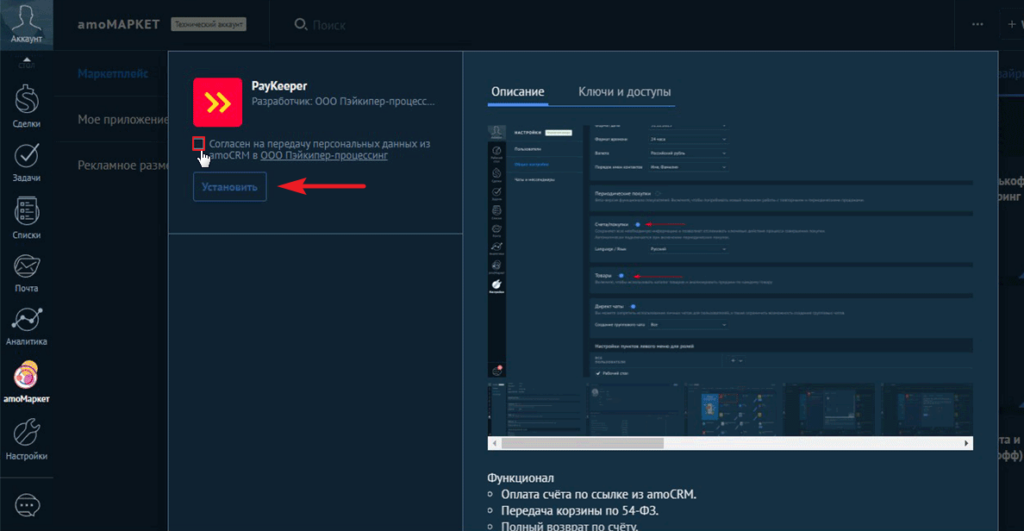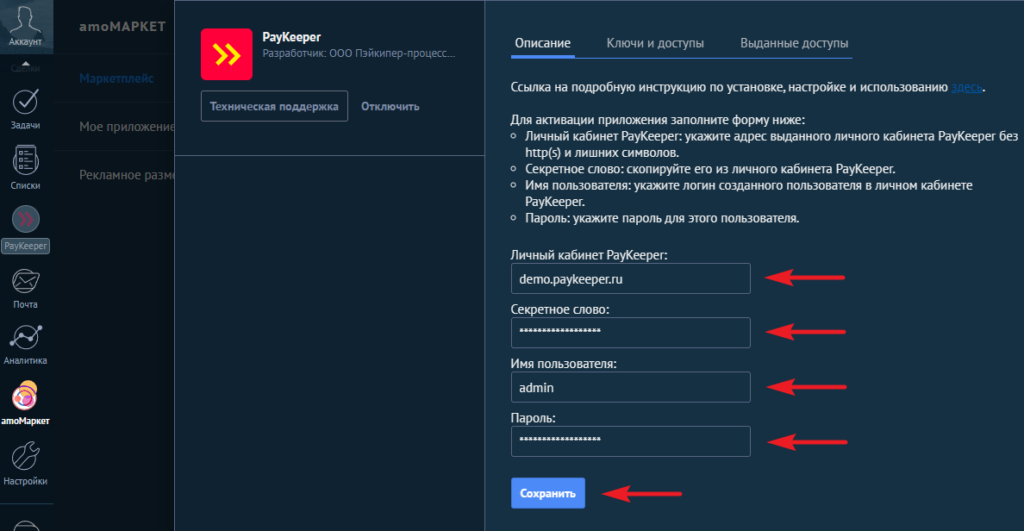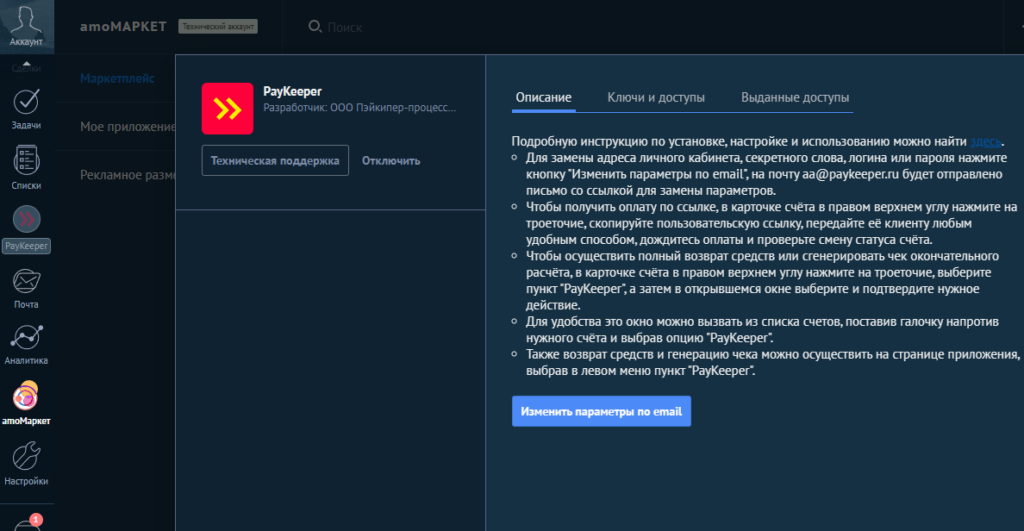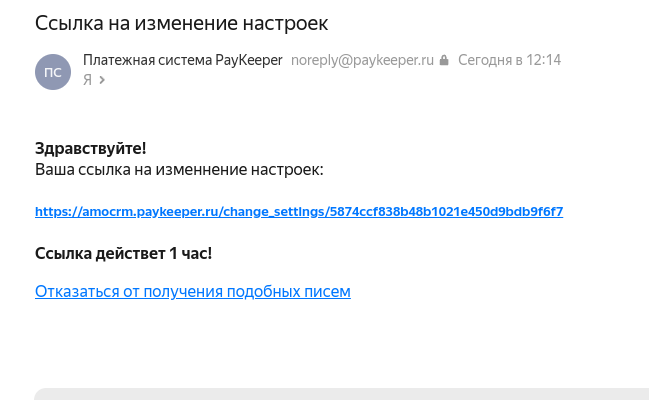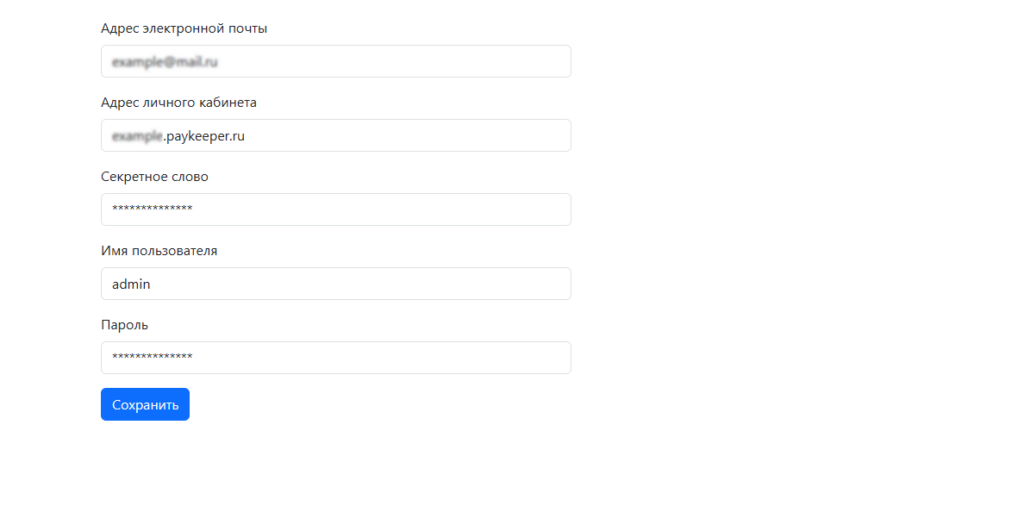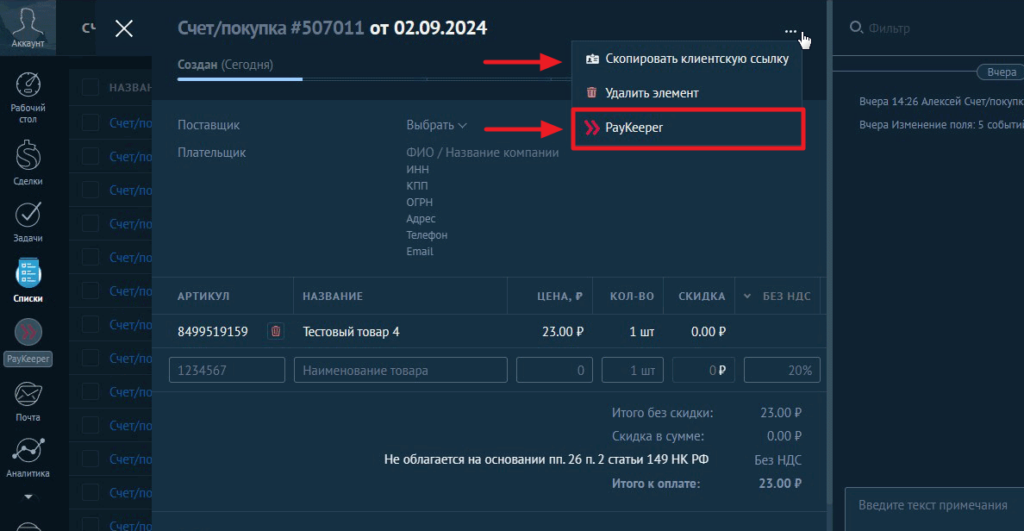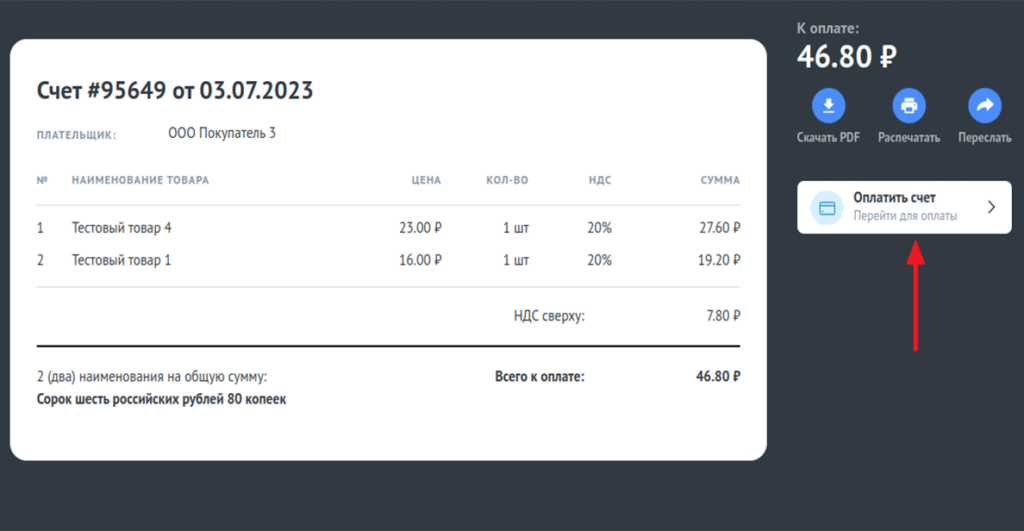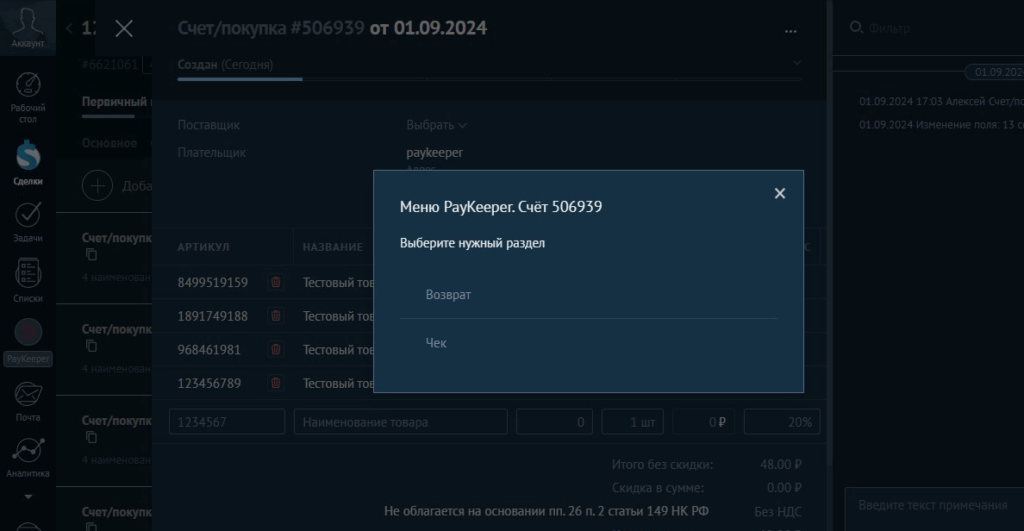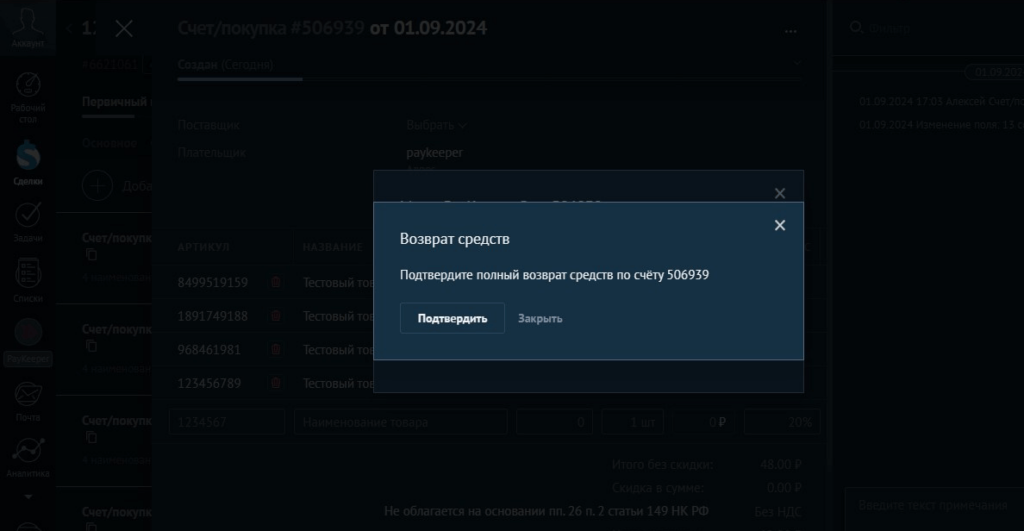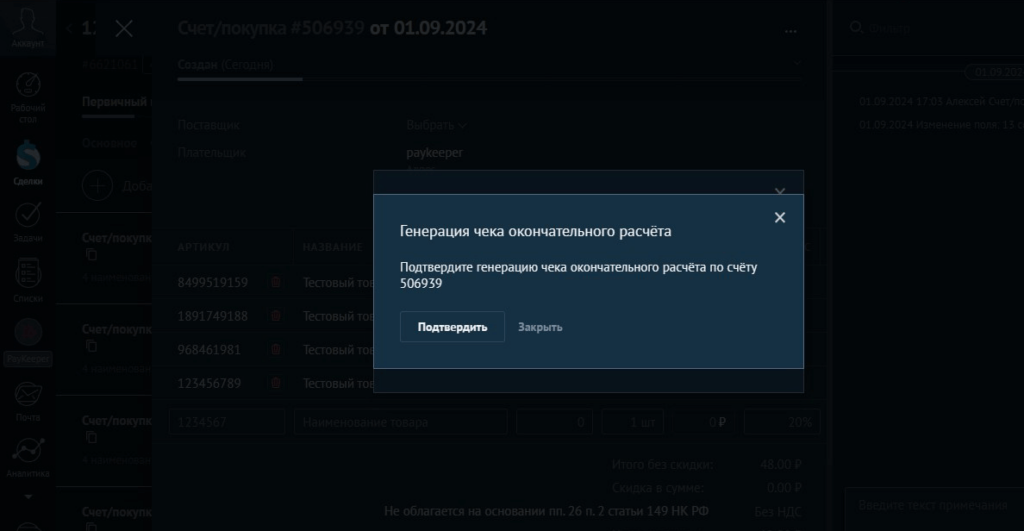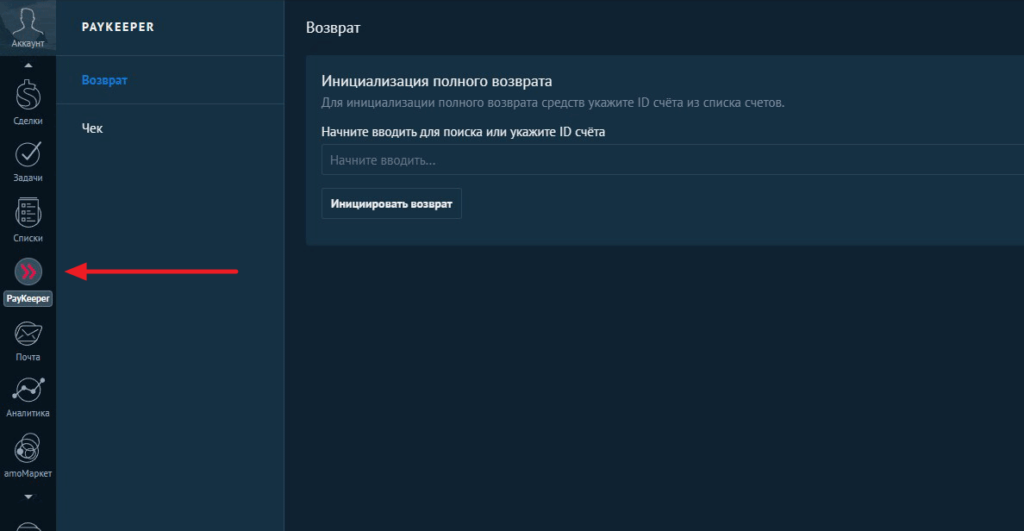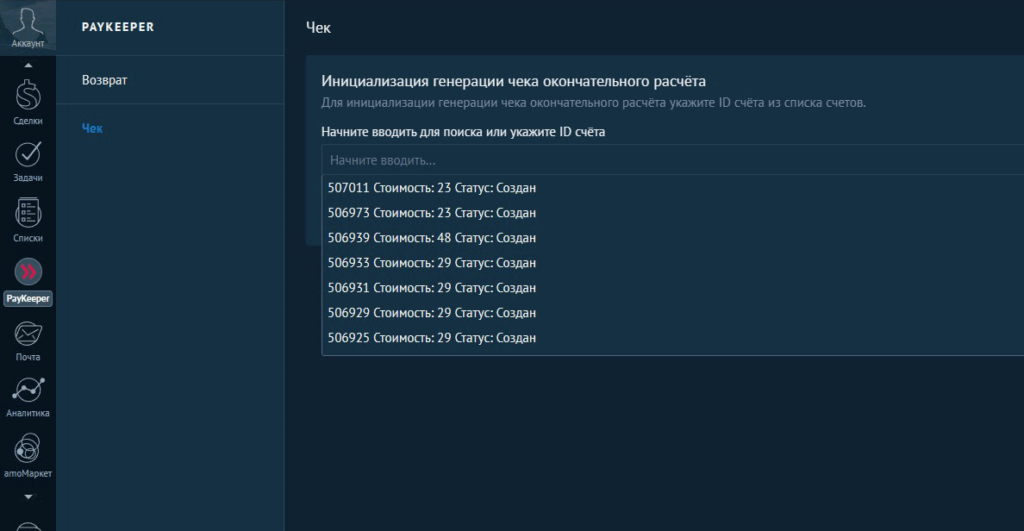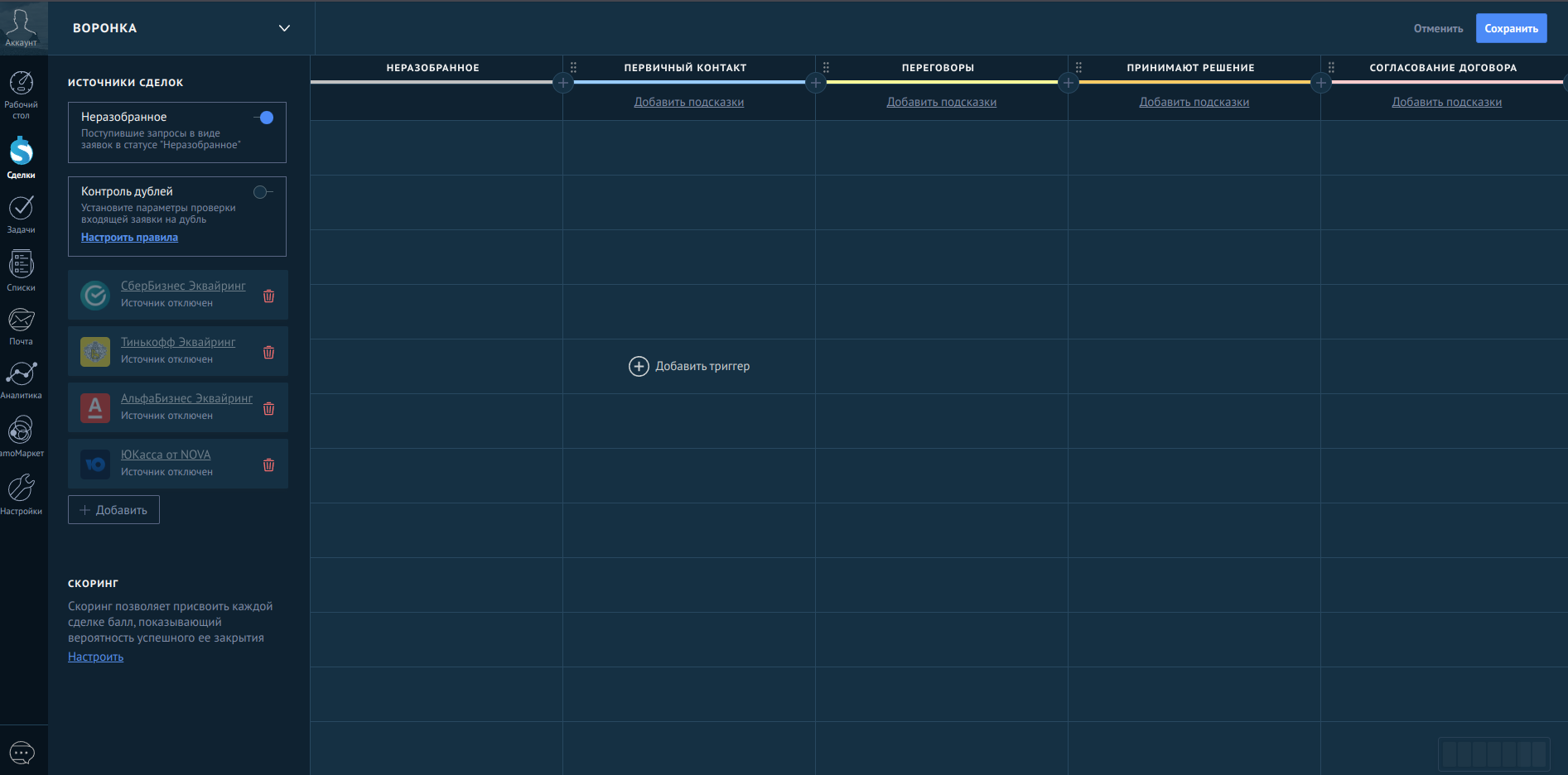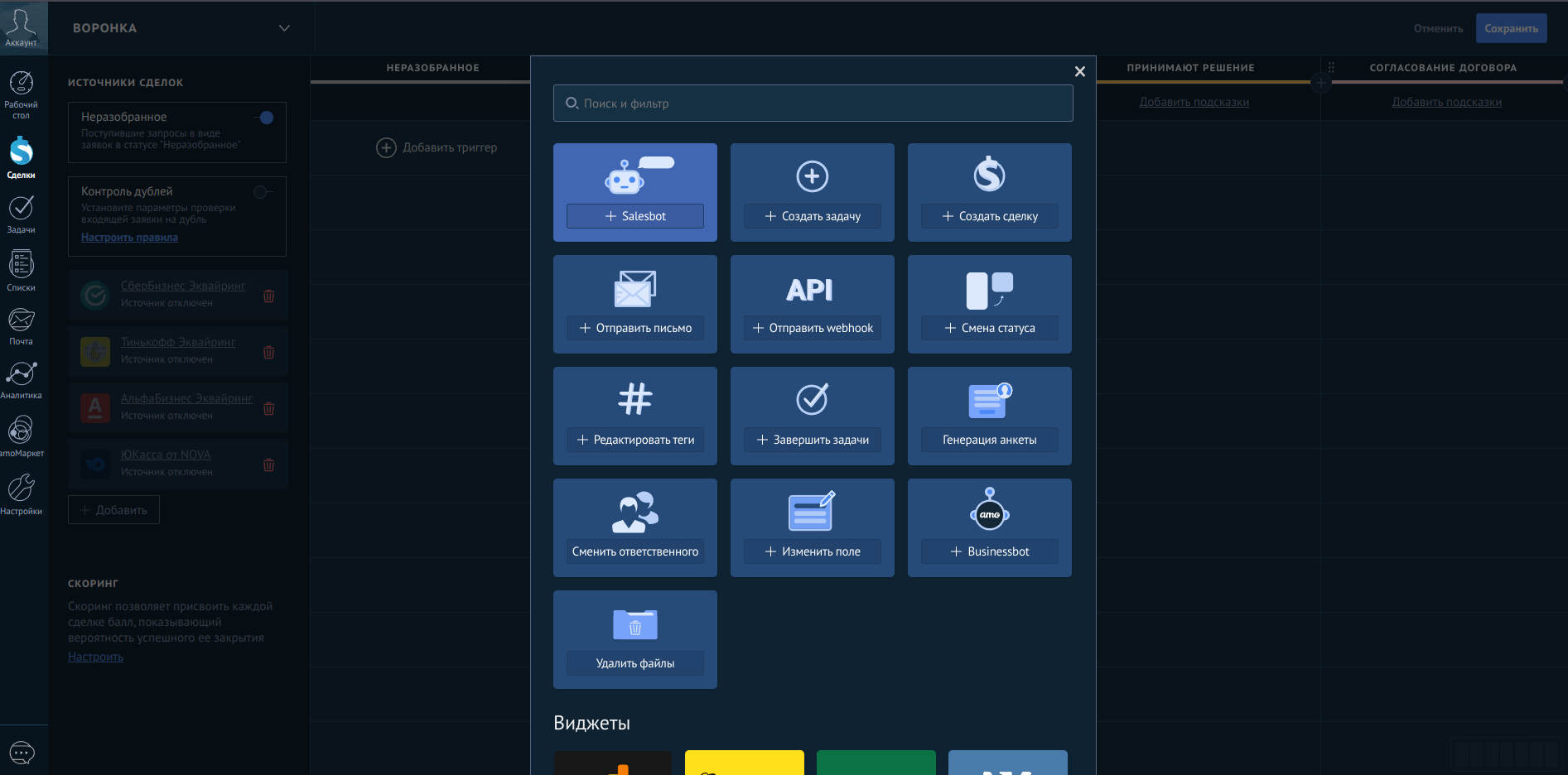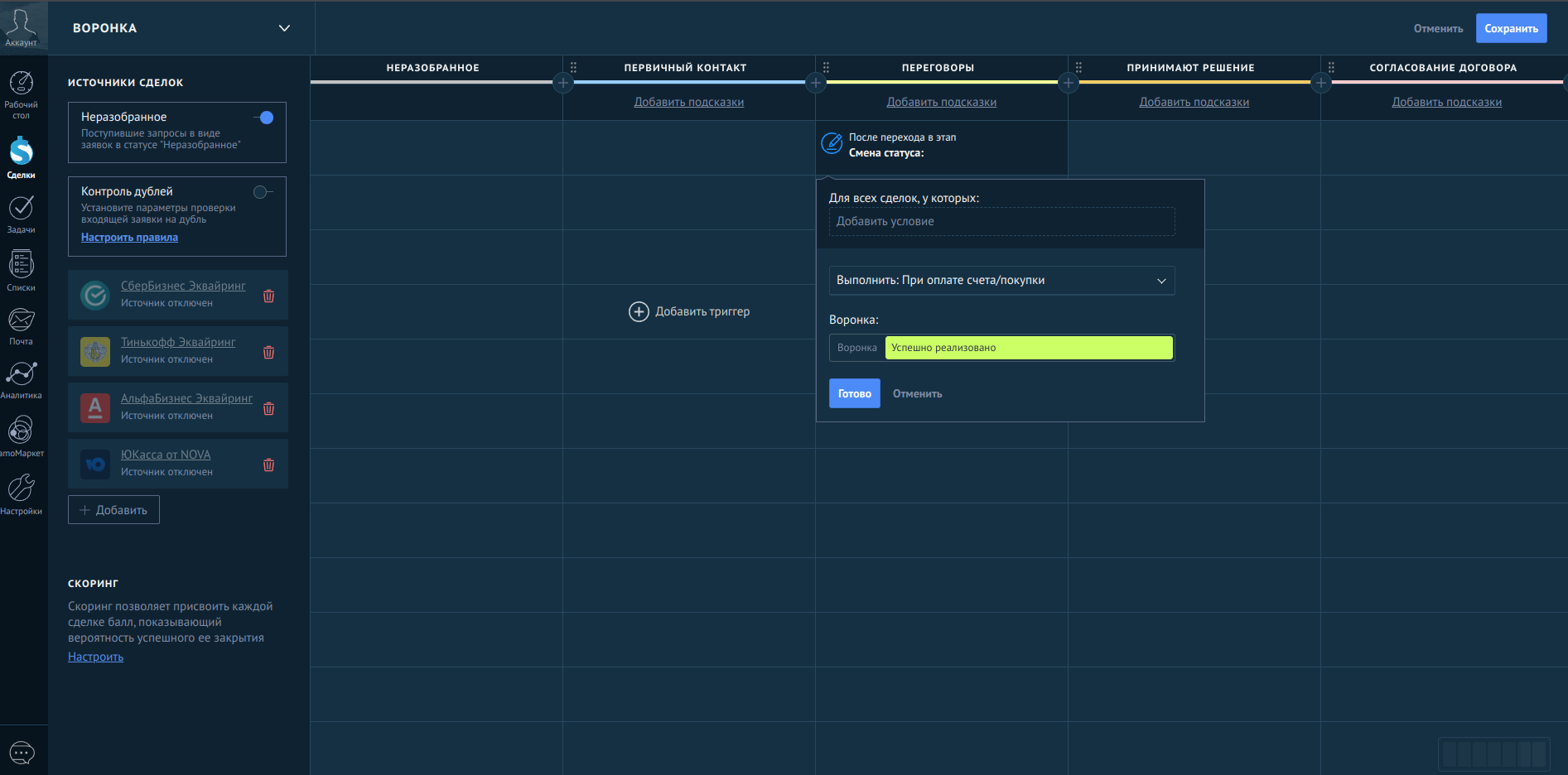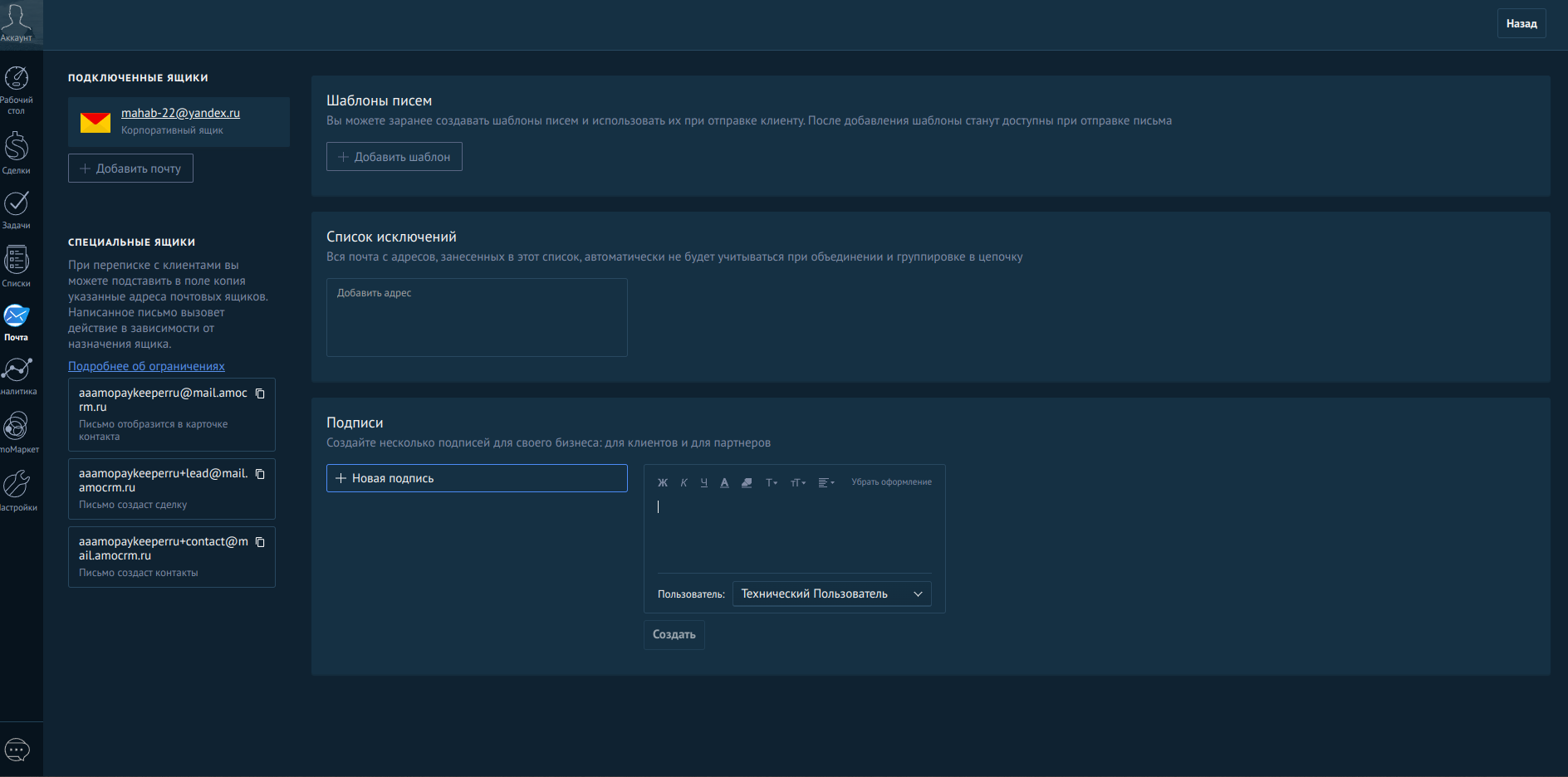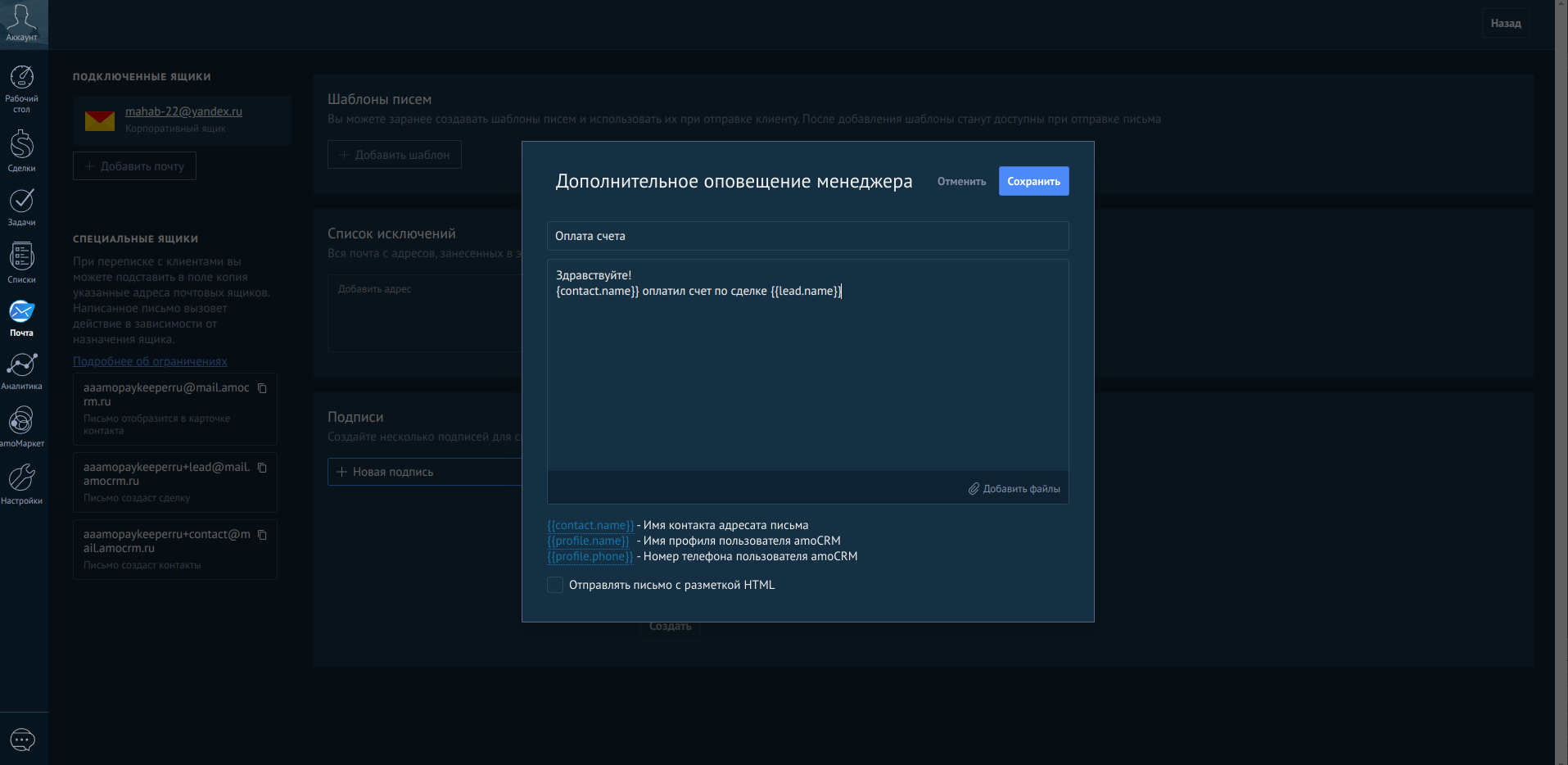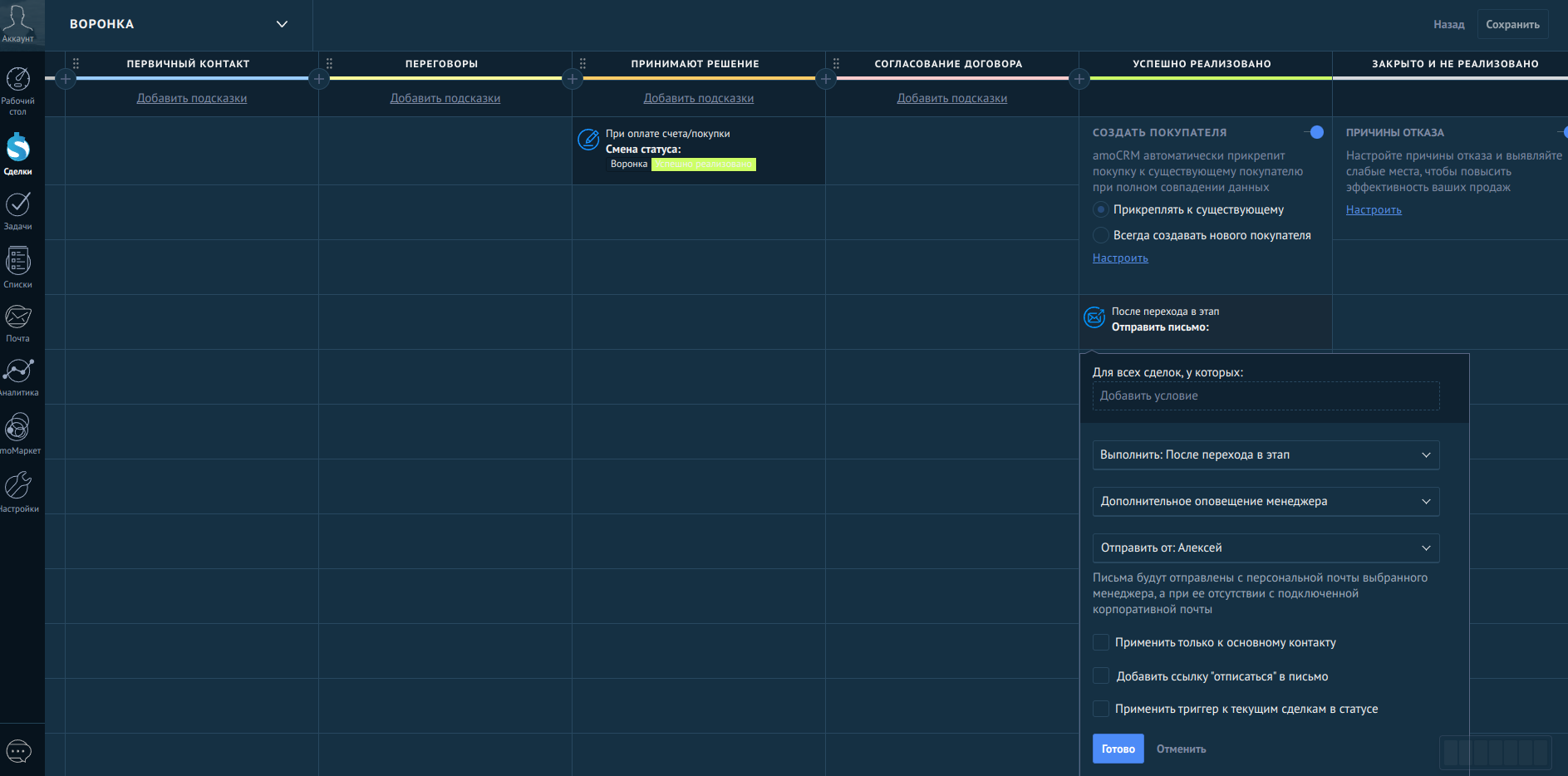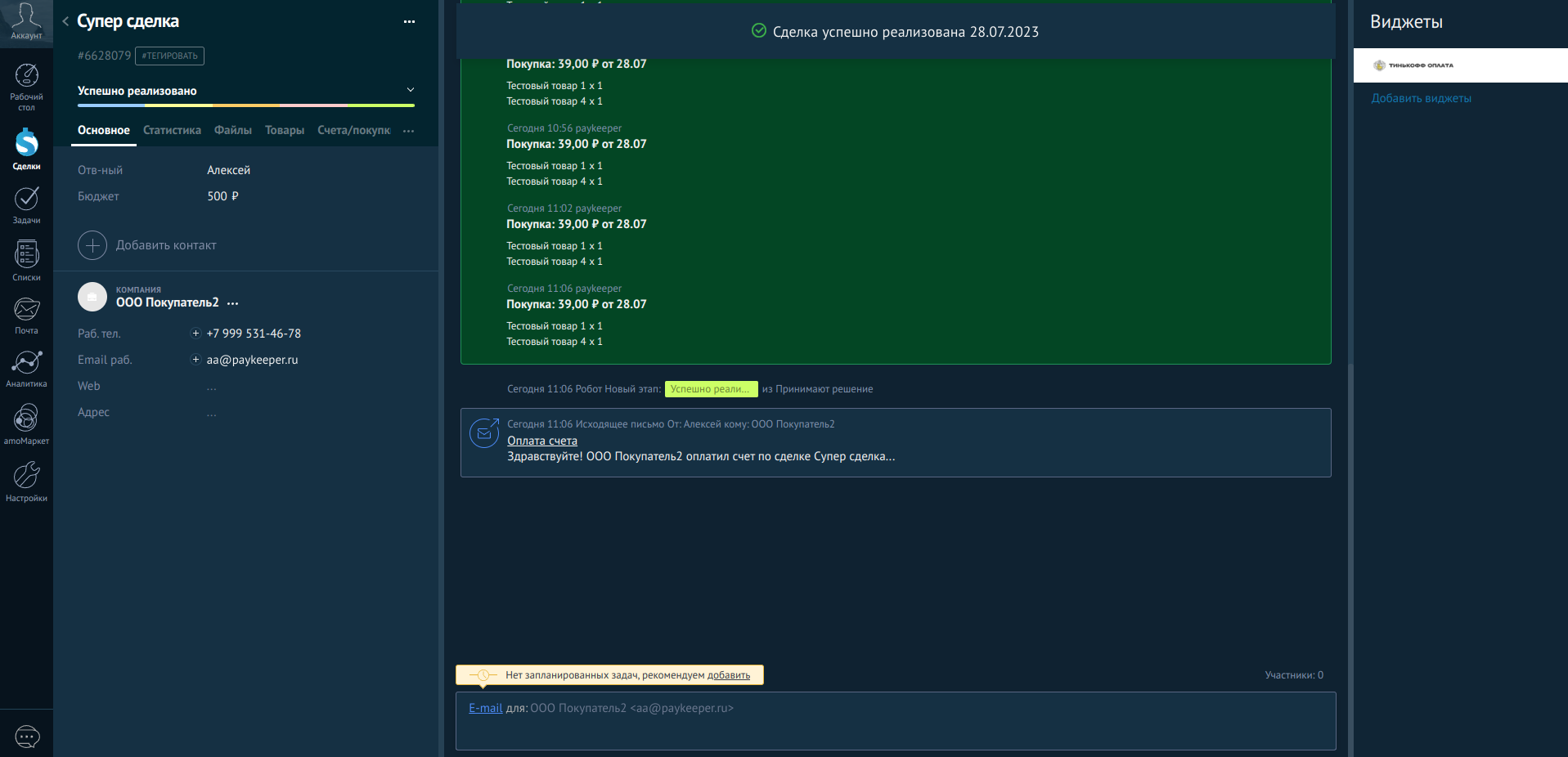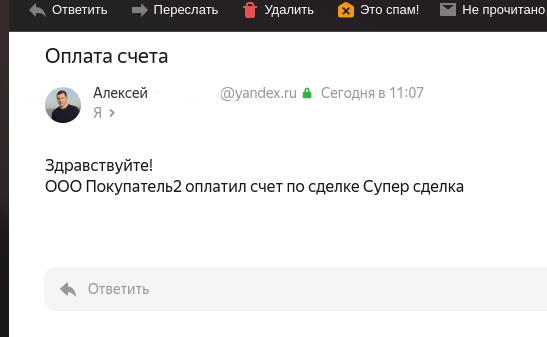amoCRM
Инструкция по установке и использованию интеграции с amoCRM
Коротко о возможностях
- Оплата счёта по ссылке из amoCRM.
- Передача корзины в соответствии с 54-ФЗ.
- Полный возврат по счёту.
- Генерация чека окончательного расчёта.
Назначение и функции
Настоящее приложение предназначено для оплаты счетов, поступающих из amoCRM (каталог «Счета/покупки»), инициирования полного возврата по счёту и генерации чека окончательного расчёта. Функционал заключается в получении ссылки на оплату, запросе данных счета, проведении оплаты и присвоении счету соответствующего статуса.
В конце инструкции бонусы:
- очень простая настройка автоматического перехода сделки по воронке!
- настройка дополнительного оповещения при оплате счета
Важная информация! Для того, чтобы при оплате счета кнопка оплаты интеграции PayKeeper была видна, нужно удалить все интеграции со способом оплаты (те, которые можно установить в Pay Wall).
Предварительные действия
- Авторизуйтесь в личном кабинете Paykeeper и перейдите в раздел «Настройки» — «Получение информации о платежах».
- В опции «Способ получения уведомления о платежах» выберите «POST — оповещения».
- В поле «URL, на который будут отправляться POST-запросы» введите https://amocrm.paykeeper.ru/api/callback
- Напротив поля «Секретное слово» нажмите кнопку «Сгенерировать». Секретное слово понадобится для настройки интеграции в amoCRM.
- Нажмите «Сохранить» для фиксации изменений.
- Перейдите в раздел «Доступ в личный кабинет» и нажмите ссылку «Добавить пользователя».
- Придумайте логин и пароль, и заполните соответствующие поля «Имя пользователя (Login)» и «Пароль».
- В поле «Операций возврата в сутки» укажите допустимое число возвратов в день для вашей организации.
- Нажмите кнопку «Добавить». Данные нового пользователя понадобятся для настройки интеграции в amoCRM.
- Авторизуйтесь в amoCRM и перейдите в раздел «Настройки».
- Включите флажки напротив пунктов «Счета/покупки» и «Товары» для активации этих категорий.
- Обязательно заполните поле Email в настройках аккаунта.
Установка
- Найдите приложение PayKeeper в разделе «Счета и эквайринги» маркетплейса amoCRM. Для этого можно воспользоваться строкой поиска, находящейся в самом верху страницы.
- Нажмите кнопку «Установить».
- В появившемся модальном окне согласитесь с передачей персональных данных.
- Нажмите на кнопку «Установить».
- Все поля формы обязательны к заполнению.
- В поле «Личный кабинет PayKeeper» введите адрес личного кабинета Paykeeper без указания протокола. Например, если адрес вашего личного кабинета PayKeeper — https://example.server.paykeeper.ru, то введите example.server.paykeeper.ru.
- В поле «Секретное слово» укажите секретное слово из личного кабинета PayKeeper. Секретные слова в amoCRM и личном кабинете Paykeeper должны совпадать.
- В полях «Имя пользователя» и «Пароль» укажите данные созданного пользователя в личном кабинете PayKeeper.
- Нажмите кнопку «Сохранить» для завершения установки. В случае успеха установки под кнопкой появится соответствующее сообщение и через короткое время экран обновится.
Изменение параметров настроек приложения
Если в процессе работы потребуется поменять настройки приложения (имя личного кабинета, секретное слово, почту, имя пользователя или пароль) выполните следующие действия.
- Перейдите в Маркетплейс (раздел меню «amoМаркет») и откройте вкладку «Установленные».
- Кликните по приложению PayKeeper и в модальном окне нажмите на кнопку «Изменить параметры по email».
- Ожидайте письмо со специальной ссылкой на почту, которая была указана в вашем профиле в настройках аккаунта amoCRM.
- Кликните по указанной в письме ссылке и на открывшейся странице укажите новые параметры. В этом случае адрес почты в базе данных интеграции и в настройках аккаунта станут разными!
- Нажмите кнопку «Сохранить».
Эксплуатация
Оплата по счёту
- Перейдите в карточку созданного и сохраненного счёта.
- В правом верхнем углу карточки нажмите на троеточие и в меню выберите «Скопировать клиентскую ссылку».
- Любым способом передайте её клиенту.
- Клиент перейдет по ссылке и увидит примерно следующий экран:
- Клиент нажимает «Оплатить счет».
Внимание! В amoCRM есть ограничение: кнопка «Оплатить счет» будет отправлять на последний установленный эквайринг. Это означает, что при изменении эквайринга в настройках интеграции все предыдущие созданные счета будут перенаправлять уже на вновь установленный.
- После оплаты клиентом статус заказа поменяется на «оплачен».
- Если email клиента указан в списке контакта (компании), привязанного к счёту, то клиент после оплаты получит чек об оплате согласно 54-ФЗ.
- Если телефон клиента также заполнен, то эта информация будет передана в личный кабинет PayKeeper. В таком случае, при просмотре данных оплаты с информацией легко и приятно работать.
Внимание! Иногда статус счета обновляется не сразу а в течение нескольких минут.
Полный возврат по счёту и генерация чека окончательного расчёта из карточки счёта
- Перейдите в карточку созданного и сохраненного счёта.
- В правом верхнем углу карточки нажмите на троеточие и в меню выберите «PayKeeper».
- Откроется модальное окно «PayKeeper» с меню.
- Выберите нужный раздел «Возврат» или «Чек».
- В зависимости от выбранного раздела появится модальное окно подтверждения. Нажмите на кнопку подтверждения соответствующего действия.
- В случае успеха или ошибки инициирования, в окне подтверждения появится сообщение.
- Для проверки результата инициации перейдите в личный кабинет «PayKeeper». При проверке полного возврата перейдите в раздел «Платежи». При проверке генерации чека окончательного расчёта перейдите в раздел «Чеки».
Полный возврат по счёту и генерация чека окончательного расчёта из списка счетов
- Перейдите в раздел меню «Списки» — «Счета/покупки» и поставьте флажок напротив нужного счёта.
- В появившемся меню выберите опцию «PayKeeper».
- Откроется модальное окно «PayKeeper» с меню.
- Далее выполните похожие действия как и в предыдущем случае.
Полный возврат по счёту и генерация чека окончательного расчёта на странице приложения PayKeeper
- Перейдите в раздел меню с названием приложения «PayKeeper».
- Выберите нужный раздел «Возврат» или «Чек».
- В любом из разделов укажите ID счёта, по которому нужно выполнить действие. Для удобство реализован поиск по номеру или названию (если оно указано) счёта. Для этого начните вводить номер счёта или его название, чтобы появился список с подсказками, из которого можно выбрать нужный счёт.
- Нажмите на соответствующую кнопку «Инициировать возврат» или «Инициировать генерацию».
Бонус 1. Настройка автоматического перехода сделки по воронке в нужный статус в несколько кликов.
Перейдите в раздел «Сделки», нажмите кнопку «Настроить воронку».
Решите для себя с какого из статусов сделка будет переходить в какой-либо успешный. Для оплаты счета, исходными статусами могут быть сразу несколько, например «Первичный контакт», «Переговоры», «Принимают решение», а переход, например, осуществляться на статус «Успешно реализовано». На любом из исходных статусов, кликните на появляющуюся ссылку «Добавить триггер». В появившемся меню выберите пункт «Смена статуса».
В окошке настройки триггера выберите в выпадающем списке «Выполнить» выберите «При оплате счета/покупки». В выпадающем списке «Воронка » выберите статус на который сделка перейдет, например «Успешно реализовано». Нажмите «Готово». Пять кликов и все настроено!
Бонус 2. Настройка отправки дополнительного письма при оплате счета по сделке.
В случае оплаты счета, можно настроить дополнительное оповещение клиента, ответственного менеджера и т.д. Перейдите в раздел «Почта», нажмите кнопку «Настройка». Нажмите кнопку «добавить шаблон».
Ведите любое название шаблона, тему письма соответствующую контексту, например «Оплата счета «, или «Счет оплачен».
В теле письма введите текст, используя специальные маркеры, которые при отправке письма будут заменены на соответствующие значения. Значения и все возможные маркеры можно посмотреть здесь. Их не много, но все же этого достаточно, чтобы провести оповещение.
Так как в теле письма мы указали два маркера {{lead.name}} и {{contact.name}} , то при создании сделки необходимо заполнить поля «Название сделки» и «Имя контакта», чтобы они корректно отображались в письме.
Перейдите в раздел «Сделки» — «Настройка воронки», добавьте триггер на тот статус, на который переходит сделка , например «Успешно реализован», выберите в меню пункт «Отправить письмо». В настройках триггера укажите в выпадающих списках:
- «Выполнить» — Сразу после перехода на этап;
- «Почтовый шаблон» — выберите тот шаблон, который Вы создали;
- «Отправить от» — выберите из тех ящиков, которые подключены в настройках.
В итоге, после оплаты счета, в карточке сделки добавится сообщение об отправке письма.
А на почту придет письмо такого вида: